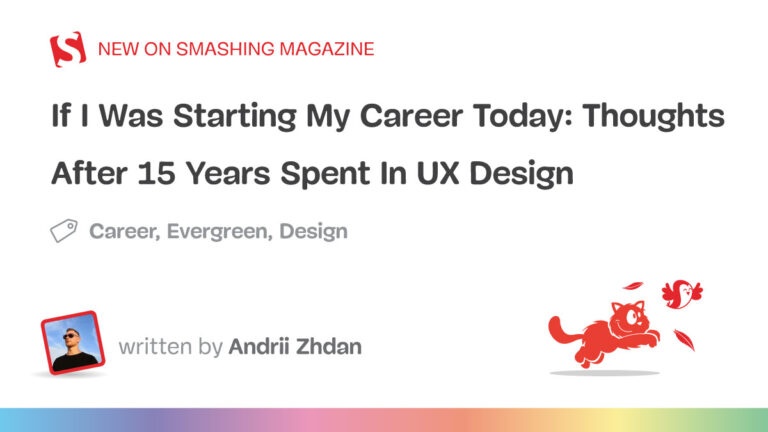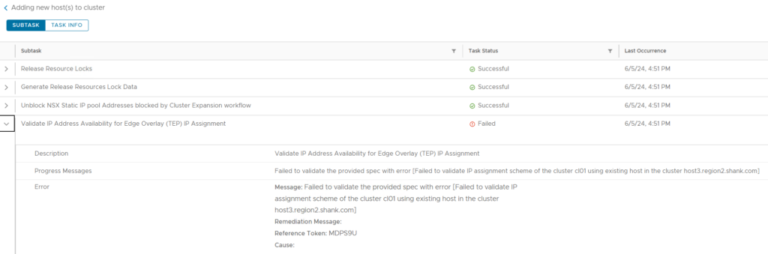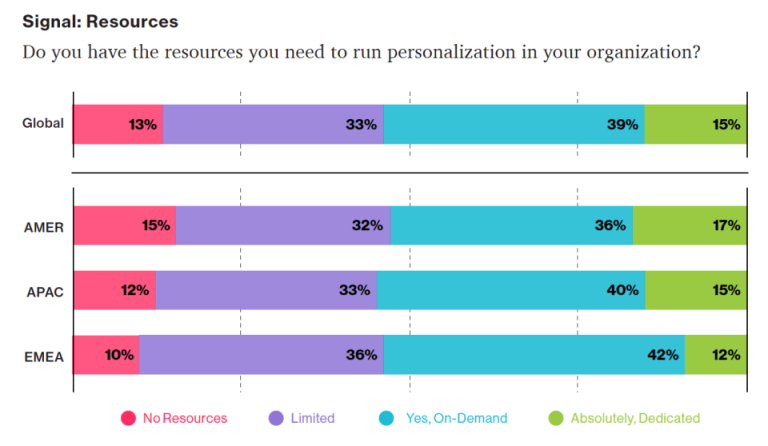How to Start an SSH Session from the Command Line
Secure Shell (SSH) is a cryptographic network protocol used for securing data communication, remote command-line login, remote command execution, and other secure network services between two networked computers. It’s widely used by network administrators and web developers for managing servers and network devices.
This article provides a detailed guide on how to start an SSH session from the command line, suitable for both beginners and experienced users.
Prerequisites
- SSH Client: Ensure that the SSH client is installed on your local machine. Most Unix-based operating systems like Linux and macOS come with an SSH client pre-installed. For Windows, you can use tools like PuTTY or OpenSSH.
- SSH Server: Ensure that the remote machine you are trying to connect to has an SSH server running.
- Credentials: You will need the username and the hostname (or IP address) of the remote machine. Optionally, you might need a password or an SSH key for authentication.
Basic SSH Command
The basic syntax for the SSH command is as follows:
ssh [user]@[hostname]ssh: The command to initiate the SSH protocol.[user]: The username of the account on the remote machine.[hostname]: The hostname or IP address of the remote machine.
Example of Starting an SSH Session
Suppose you want to connect to a remote server with the IP address 192.168.1.10 using the username admin. The command would be:
ssh admin@192.168.1.10Using an SSH Key for Authentication
Using SSH keys is a more secure method of authentication compared to using passwords. Here’s how you can use an SSH key to start an SSH session:
- Generate an SSH Key Pair (if you haven’t already):
ssh-keygen -t rsa -b 2048 -C "your_email@example.com"This command generates a public-private key pair. The public key will be stored in
~/.ssh/id_rsa.puband the private key in~/.ssh/id_rsa. - Copy the Public Key to the Remote Server:
ssh-copy-id admin@192.168.1.10 - Connect to the Remote Server Using the SSH Key:
ssh -i ~/.ssh/id_rsa admin@192.168.1.10
Additional SSH Command Options
- Specifying a Different Port: By default, SSH uses port 22. If your remote server uses a different port, you can specify it using the
-poption:ssh -p 2222 admin@192.168.1.10 - Executing a Command on the Remote Server: You can execute a command on the remote server without starting an interactive session. For example, to list the files in the home directory of the remote server:
ssh admin@192.168.1.10 ls - Using SSH Config File: You can simplify SSH commands by configuring your SSH client using the
~/.ssh/configfile. Here’s an example configuration:Host myserver HostName 192.168.1.10 User admin Port 2222 IdentityFile ~/.ssh/id_rsaWith this configuration, you can connect to the server using:
ssh myserver
Troubleshooting Common SSH Issues
- Connection Refused: Ensure the SSH service is running on the remote server and that the correct port is being used.
- Permission Denied: Verify that the correct username, password, or SSH key is being used. Ensure the SSH key is properly added to the remote server’s
~/.ssh/authorized_keysfile. - Host Key Verification Failed: This occurs if the server’s host key has changed. Remove the old key from
~/.ssh/known_hosts:ssh-keygen -R 192.168.1.10
Conclusion
Starting an SSH session from the command line is a fundamental skill for system administrators and developers. By understanding the basic commands and options available, you can securely and efficiently manage remote servers and devices. Practising these commands will help you become proficient in remote server management, enhancing your overall productivity in managing networked systems.
How to start a SSH session from the command line
This tutorial assumes you have already opened your powered by fastdot command line
Now let’s learn how to start a SSH session from the command line
1) Type the path to Putty.exe here
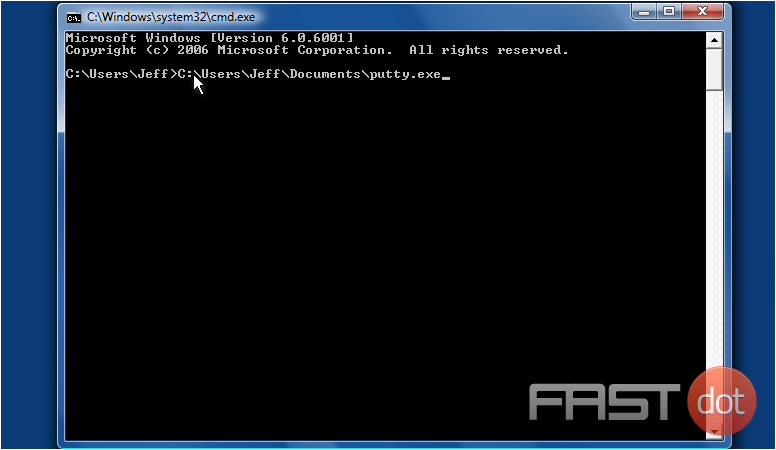
2) Then type the connection type you wish to use (i.e. -ssh, -telnet, -rlogin, -raw)
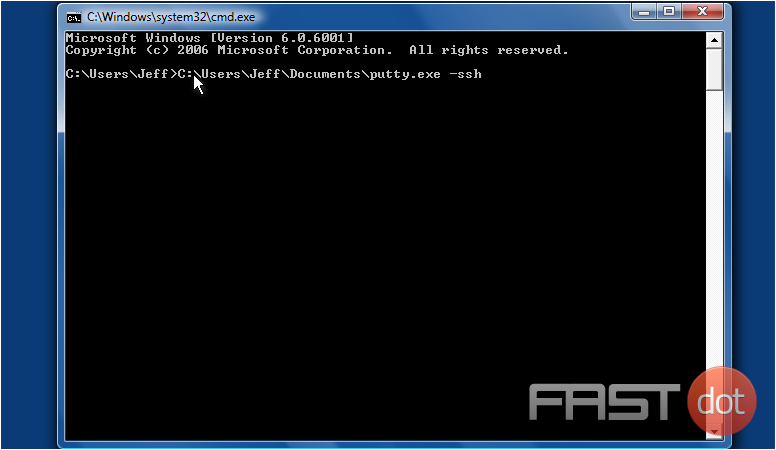
3) Type the username…
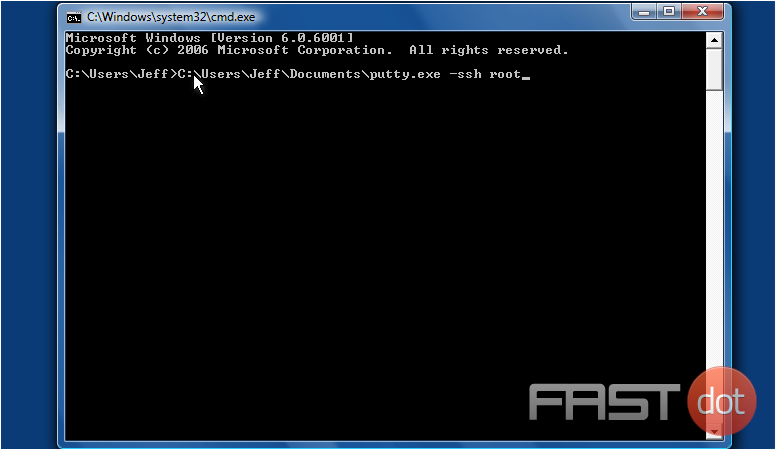
4) Then type ‘@‘ followed by the server IP address
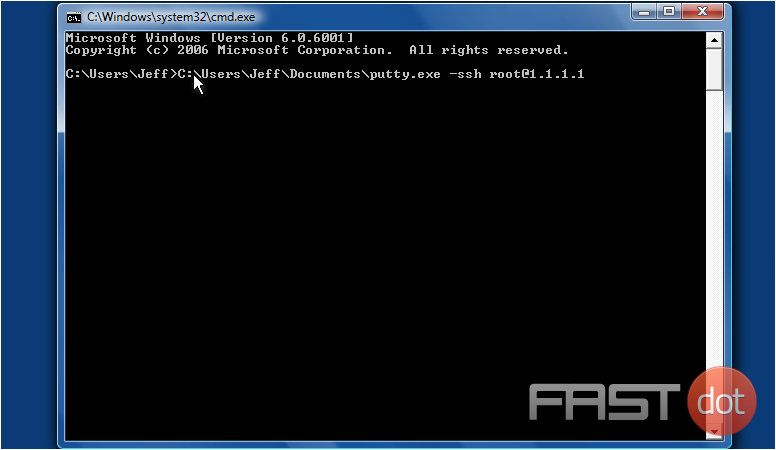
5) Finally, type the port number to connect to, then press <Enter>
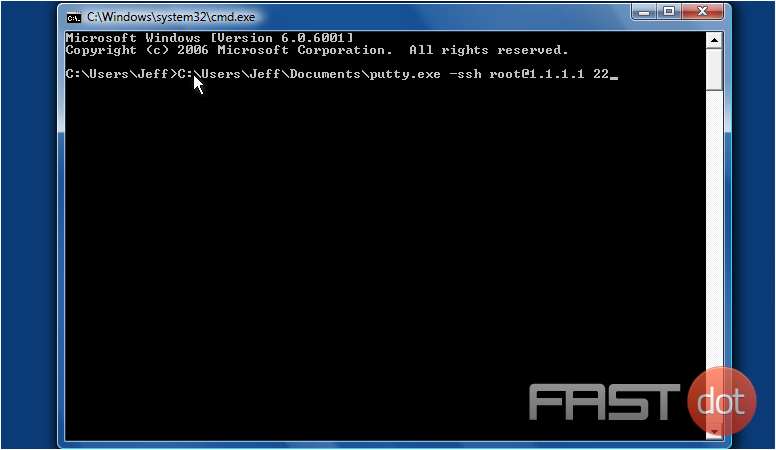
A PuTTY session has now been opened
This is the end of the tutorial. You now know how to start a PuTTY session via command line